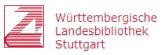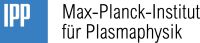Kassetten digitalisieren lassen
Sie haben Audiokassetten, Kompaktkassetten, Digital Compact Cassetten, DAT-Kassetten oder Mini-Disks zuhause herumliegen und wollen diese nicht selber digitalisieren? Gerne übernehmen wir dies für Sie. Hier finden Sie einen Kostenrechner mit dem Sie die Kosten für die Digitalisierung berechnen können. Geben Sie in das unten stehende Feld einfach die Anzahl der Kassetten ein und aktivieren Sie die Checkboxen, falls Sie Zusatzleistungen benötigen.
- Audio-Kassetten mit 30, 60, 90 oder 120 Minuten (CC)
- Digital Compact Cassette (DCC)
- Digital Audio Tapes (DAT)
- Microkassetten (MK)
- Minicassetten (MC)
- Mini-Disks (MD) auch mit ATRAC3 Longplay / LP2 / LP4
Auf Anfrage:
- Alesis ADAT
- Tonbänder (7½, 3 ¾ IPS, 1-4 Spuren, bis 26,5cm Spulendurchmesser)
Ab 20 Kassetten bekommen Sie 10% Rabatt (zusätzlich auf den Aktionspreis!)
Ab 50 Kassetten bekommen Sie 15% Rabatt (zusätzlich auf den Aktionspreis!)
Kostenrechner (für Deutschland und Österreich)
Die fertigen MP3-Files werden mit einer Bitrate von 128 kBit/s abgespeichert. Wahlweise können Sie diese dann von unserem Server herunterladen (wenn Sie "Rücksendung" nicht angekreuzt haben). Oder Sie lassen sich die Kassetten + eine MP3-CD/DVD für 4 Euro einmalig zurück schicken (Rücksendung s.o. ankreuzen).
Alle Kassetten werden vor der Digitalisierung einmal vor- und wieder zurückgespult, um Bandverklebungen aufzulösen und damit ein leichtgängiges Abspielen gewährleistet wird. Sie müssen die Kassetten also nicht extra zurückspulen.
Dauer: Die Kassetten werden in Echtzeit überspielt. D.h. das Überspielen einer 90 Minuten Kassette dauert ebenfalls 90 Minuten. Pro Tag schaffen wir jedoch circa 10-20 C60 Kassetten. Beachten Sie aber, dass die Post meist 5-8 Werktage für den Versand benötigt (von Österreich nach Deutschland).
Geben Sie hier Ihre E-Mail-Adresse an (BITTE LESERLICH SCHREIBEN!):
Geben Sie hier Ihre Adresse für die Rechnung bzw. Rücksendung an: